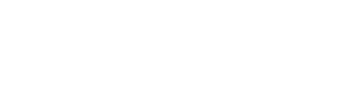
+7(499) 322-73-62
Сервисный-центр
Москва, +74993227362,
Звоните+74993227362
Пункт приема техники в ремонт: МСК (пн-пт 11-20)
схема проезда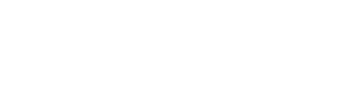
+7(499) 322-73-62
Сервисный-центр
Москва, +74993227362,
Звоните+74993227362
Пункт приема техники в ремонт: МСК (пн-пт 11-20)
схема проезда| Наши преимущества: |
Как обновить Windows 7 до новейшей версии |
Главная » Как обновить Windows 7 до новейшей версии

Прежде всего, если пользователь изъявляет желание обновить виндовс 7 до более новой версии, к примеру до Windows 8.1, ему придется пройти несколько подготовительных этапов. �то:
1. Предварительная проверка комплектующих устройства
�тот этап проводится с той целью, чтобы ОС Windows 8.1 предоставила данные о сочетаемости пользовательского устройства и новой ОС. Она предоставляет специального помощника по обновлению, чтобы не просматривать требования системы для данной ОС самостоятельно. Перед тем, как пользователь запустит помощника, необходимо подключить все устройства, которые в последствие будут работать под управлением данной ОС. В магазине Windows необходимо загрузить помощника и инсталлировать его. После запуска программы нужно лишь следовать инструкциям, данными приложением.
2. Анализ полученной информации
Подготовка к обновлению Windows 7 закончена. После этого наступает основной этап, который включает определенный алгоритм:
1. Непосредственное приобретение ОС
Помощник, который предоставлял данные на первом этапе, также предложит пользователю лучший вариант для загрузки. Далее в магазине Windows требуется лишь купить необходимый пакет. Чтобы добавить дополнительные компоненты, придется купить их в отдельном пакете. Более того, в магазине можно заказать резервную копию диска на случай потери. После оплаты заказа пользователь получить e-mail сообщение с прикрепленным чеком и ключом. Ни в коем случае не рекомендуется удалять это письмо.
2. Скачивание ОС
Загрузка самого файла занимает достаточное время, поэтому ее можно останавливать и начинать снова, а также возобновлять ее, благодаря специальному ярлыку, что появится на рабочем столе.
3. �нсталляция ОС
Полученный файл отобразится в помощнике, после чего, пользователю предоставляется выбрать несколько альтернативы инсталляции: «Установить сейчас», «Создать носитель для установки», «Установить позже с компьютера». Более того, нет разницы, где пользователь поставить флажок, программа все равно подготовит все необходимое для установки и предложит недостающий список. После того, как все требования помощника будут выполнены, начнется инсталляция, во время которой, компьютер несколько раз будет перезагружаться, а потом предложит выбрать настройки.
4. Установка настроек
В этом разделе все зависит лишь от вкуса пользователя, где ему будет предоставлена возможность поменять цвет экрана и другие параметры персонализации. После всех действий в новой ОС будет создана учетная запись, и можно будет осуществить вход.
Вас также может заинтересовать:
| Поделиться: |
> |